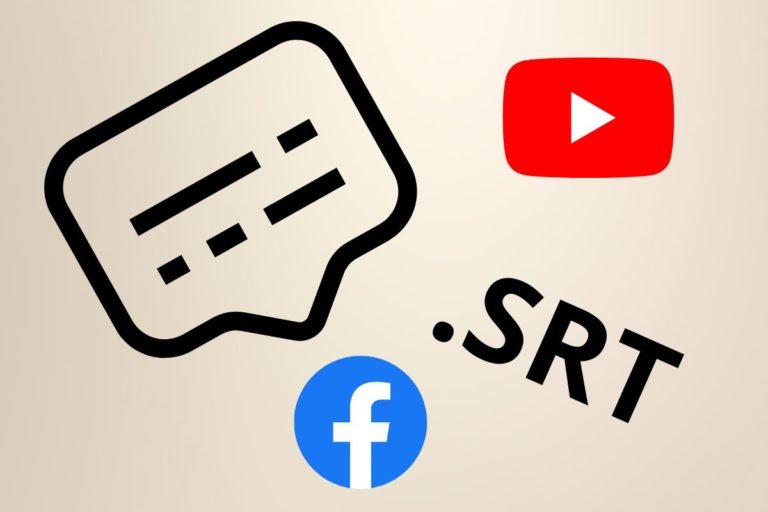Aby edytować napisy do filmów nie musisz posiadać żadnych zaawansowanych programów. W tym wpisie pokażemy, jak wygląda edycja napisów do filmów w notatniku, YouTube i programie Subtitle Edit. Te trzy narzędzia pozwalają na dokonanie podstawowych zmian, są bezpłatne i dostępne dla każdego.
Po co edytować napisy do filmów?
Tak popularne automatyczne generowanie napisów sprawia, że transkrypcja wymaga korekty. Najczęstsze błędy to:
- nieprawidłowo zastosowane znaki interpunkcyjne lub ich brak,
- błędy w pisowni nazw własnych i trudniejszych słów,
- nieprawidłowo dobrane kody czasowe,
- błędne wskazanie początku i końca zdania.
Płatne generatory posiadają edytory, z których możesz skorzystać w celu poprawy tekstu. Bezpłatne programy (takiej jak DaVinci Resolve czy CapCut) też je posiadają, ale edycja napisów w nich jest dość uciążliwa. Na szczęście istnieją inne – szybsze – sposoby na poprawę napisów do filmu.
Zamów gotowe napisy już teraz!
Edycja napisów w notatniku
Plik .srt i inne formaty napisów do filmu to pliki tekstowe, więc można je łatwo edytować w systemowych programach, takich jak notatnik. Jak to zrobić?
- Pobierz plik z napisami (zazwyczaj plik z rozszerzeniem .srt).
- Kliknij na niego prawym przyciskiem i wybierz otwórz za pomocą.
- Z listy programów wybierz Notatnik.
Jeśli wykonasz powyższe kroki, to Twoim oczom pojawi się widok taki jak na screenie.
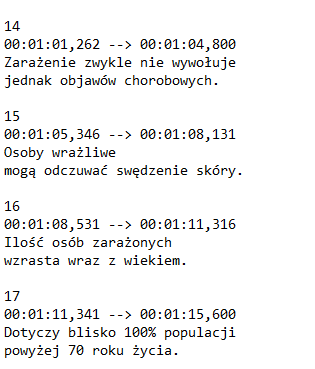
W takim widoku możesz edytować tekst linijka po linijce. Jedyna zasada, o której powinieneś pamiętać, to taka, żeby nie zmieniać kodów czasowych (chyba że wiesz co robisz), nie dodawać niepotrzebnych spacji i dodatkowych linijek pomiędzy napisami. Edytujesz wyłącznie tekst.
W notatniku możesz dość wygodnie poprawić tekst i dodać znaki interpunkcyjne. Zdecydowanie utrudniona jest jednak korekta kodów czasowych. Program nie posiada też podglądu i nie informuje o błędach. Dlatego do bardziej zaawansowanej edycji napisów zalecamy inne programy, takie jak edytor napisów w Studio YouTube oraz Subtitle Edit.
Edytowanie napisów do filmów w Studio YouTube
Aby edytować napisy na YouTube musisz zalogować się do Studia YouTube. W panelu administracyjnym wybierz Napisy, a następnie odpowiednie nagranie (jeśli go wcześniej nie wgrałeś, kliknij Utwórz > Prześlij film). W następnym kroku najedź myszką na napisy i wybierz Edytuj (ikonkę ołówka) lub dodaj język i następnie edytuj.
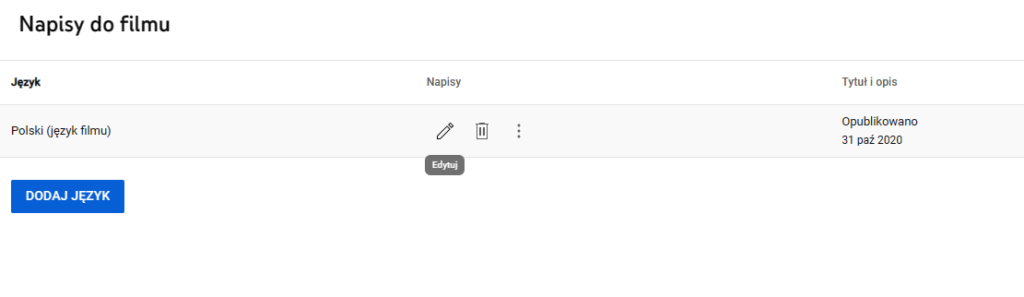
W edytorze napisów YouTube możesz dodać napisy ręcznie lub wgrać plik z napisami. Aby wgrać napisy do filmu i następnie go edytować, należ nacisnąć trzy kropki koło napisu Edytuj jako tekst i przesłać plik z komputera.
Teraz możesz edytować plik z napisami w polu po lewej stronie oraz dostosować kody czasowe w tym samym miejscu lub przeciągając i rozciągając pola na dole ekranu.
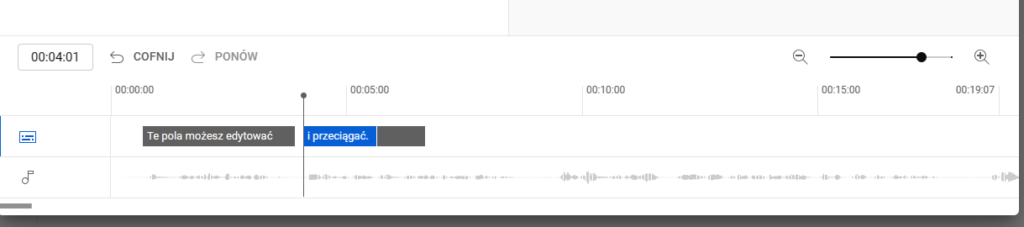
Edycja napisów w programie Subtilte Edit
Dużo większe możliwości edycji napisów daje bezpłatny program stworzony specjalnie do tego celu – Subtitle Edit. Pokazuje on błędy polegające na zbyt długich linijkach, zbyt krótko trwających napisach i wiele innych.
To czym góruje nad innymi edytorami napisów to możliwość prostego dzielenia i łączenia napisów, łamania linii zgodnie z oczekiwaniami oraz dostosowywania kodów czasowych za pomocą skrótów klawiszowych. Programowi temu poświęcimy osobny poradnik, gdyż nie sposób omówić w krótkich słowach jego działania.
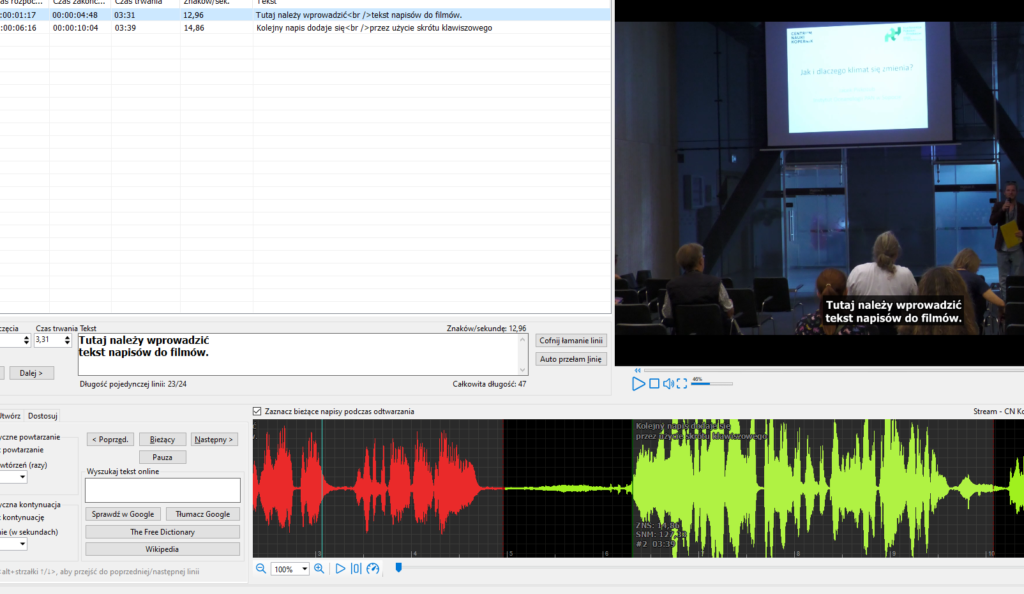
Nasze napisy nie wymagają edycji
Edytowanie napisów do filmów nie musi być trudne. Możesz jednak go uniknąć. Jeśli nie chcesz poprawiać napisów zamów gotowy produkt u nas.
Tworzymy transkrypcje i napisy do filmów, które nie wymagają edycji. Dzięki temu nie płacisz dwukrotnie za napisy – podczas ich generowania i za ich poprawienie. Zobacz Cennik Napisów do filmów i przekonaj się, że nie warto przepłacać za półprodukty.
Mamy nadzieję, że powyższy poradnik okaże się dla Ciebie pomocny. Jeśli masz jakieś pytania, napisz je w komentarzu.